Tutorial CAW - Crear un mundo - Parte 4
Página 1 de 1.
 Tutorial CAW - Crear un mundo - Parte 4
Tutorial CAW - Crear un mundo - Parte 4
Como siempre recomiendo leer los tutoriales previos si aún no los han leido 
Paso 6: Generadores, entorno y efectos
Una vez que terminamos con el Paso 5: Colocar los Solares ya podemos dedicarnos a darle vida a nuestro mundo. Para esto necesitamos incorporar efectos como pueden ser, los arco iris, la lluvia de estrellas, el oleaje, las cascadas, las aves, etc, además de incluir objetos de entorno debemos incluir objetos generadores como lo son los generadores de insectos y piedras. Esto quizá les parece divertido y creen que no se van a aburrir tanto como en los pasos anteriores, y es probable que sea cierto, pero eso no significa que sea fácil y es quizá de las cosas que más dolores de cabeza les van a generar. Así que cuando comiencen con este paso sean concientes de que les va a dar mucho trabajo, más del que se imaginan y si les digo esto no es para que se desanimen ni mucho menos, eso sería tonto teniendo en cuenta que ya llevan la mitad del trabajo hecho, si les digo esto es para que estén preparados y sepan que les va a llevar tiempo y les va a consumir mucha paciencia, en lo personal es el paso que más me desquicia porque ahora es cuando hay que prestarle mayor atención a los detalles. Así que pasemos a darle vida a nuestro mundo y canas a nuestros cabellos.
Si vienen de colocar los solares y activaron la cuadricula lo primero que vamos ha hacer es desactivarla, así que vemos la pestaña “Utilidades” y pinchamos el icono de “Ajustar a modo cuadrícula”. Una vez que desactivamos la cuadrícula vemos la ventana “Metadatos”, allí tenemos 3 líneas (figura 1.1)
1 ) Objetos del juego: si pinchamos aquí se nos desplegarán otras dos opciones
a. Generadores: donde vamos a encontrar los generadores de pesca, de rocas, de gemas, de bichos, de mariposas y de semillas.
b. Entorno: donde vamos a encontrar los objetos decorativos que podemos incluir en nuestro mundo, como son las rocas, los carteles, las fuentes, postes de luz, etc.
2 ) Árboles: donde vamos a encontrar todos los árboles y plantas que se pueden incluir.
3 ) Efectos: aquí es donde vamos a encontrar los efectos especiales, como son las olas, las cascadas, las aves, las lluvias de estrellas, etc.
Primero que nada deberíamos colocar los objetos de entorno, ya que de esa manera no restringimos el espacio para ellos, si colocáramos primero un generador, no podríamos colocar sobre él un objeto, porque el generador no quedaría accesible para ser recolectado por nuestros sims. Entonces vamos a extender la lista de objetos de entono pinchando sobre la línea de entorno (figura 1.2). Para comenzar a colocar los objetos, lo primero que haremos es añadirle otra capa al mundo (esto es solo por comodidad, si tenemos los generadores separados por capas, es más sencillo encontrarlos), así que vemos la ventana de “Capas del mundo” hacemos clic con el botón derecho sobre la primer línea y seleccionamos “Añadir capa”, hacemos clic con el botón derecho sobre la capa que acabamos de crear y seleccionamos “Convertir en capa activa”, verán que ahora está en negrita (podemos cambiarle el nombre a las capas haciendo clic con el botón izquierdo sobre la misma, eso nos sirve para orientarnos mejor y saber en que capa está cada cosa)(figura 1.3).
Figura 1

Lo que vamos ha hacer entonces, es seleccionar el objeto que queremos poner haciendo doble clic sobre él en la lista que habíamos desplegado y nos dirigimos al “Panel de representación”. Yo por ejemplo elegí el “Quitamiedos - Curva exterior”. Si el objeto aparece en el “Panel de representación” en la posición que queremos, hacemos click con el botón izquierdo y queda colocado, sin embargo si queremos rotarlo (como es mi caso) presionamos el botón izquierdo y sin soltarlo movemos el mouse(figura 2.1), veremos que el objeto comienza a rotar, lo rotamos a la posición deseada y soltamos el botón izquierdo, así el objeto quedará colocado (figura 2.2). Si quisiéramos, por ejemplo, mover el objeto hacia otra parte, vemos la pestaña de utilidades y seleccionamos el icono de “Mover objeto del mundo” (figura 2.3), hacemos click sobre el objeto que deseamos mover y nos aparecerán 3 ejes, uno rojo, uno azul y uno verde (figura 2.4), los dos primeros mueven el objeto de lado y el verde mueve los objetos en altura. Para mover el objeto, presionamos sobre el eje que tiene la dirección en la que queremos mover, y sin soltar el botón izquierdo movemos el mouse, para dejar el objeto simplemente soltamos el botón izquierdo.
Nota: Si con el botón de “Mover objeto del mundo” no se seleccionara nuestro objeto (es probable que suceda muy seguido), vemos la pestaña “Utilidades” y pinchamos el icono de “Seleccionar objeto del mundo”, seleccionamos el objeto, vemos la pestaña de “Utilidades” nuevamente y pinchamos el icono de “Mover objeto del mundo”, con esto los ejes deberían aparecer.
También puede suceder que queramos rotar nuevamente el objeto, así que lo seleccionamos, vemos la pestaña de “Utilidades” y pinchamos el icono “Rotar objeto del mundo” (figura 2.5), aparecerán tres círculos, uno azul, otro rojo y otro verde(figura 2.6), con ellos podrán rotar los objetos en diferente sentido de la misma manera que movimos el objeto (pinchamos el circulo y sin soltar el botón movemos el mouse, para dejar el objeto soltamos el botón).
Figura 2

Entre los objetos de entorno, hay uno que nos puede ser de mucha utilidad si no queremos hacer una isla y es el “Terreno - Lejano”. Lo colocamos de la misma manera que cualquier otro objeto, pero es probable que sea más complicado acomodarlo, a causa del gran tamaño que tiene, así que para moverlo, en la vista del “Panel de representación” nos alejamos lo más que podemos del mundo, teniendo seleccionado el terreno lejano, cuando creemos estar lo suficientemente lejos, vemos la pestaña “Utilidades” y seleccionamos el icono de “Mover objeto del mundo”, si no vemos los ejes, nos seguimos alejando hasta tenerlos a la vista, luego nos dedicamos ha acomodarlo, esto da mucho trabajo, así que si no tienes paciencia, simplemente olvídalo.
Luego de colocar los objetos de entorno pasamos a colocar los generadores, vemos entonces la ventana de “Metadatos” y extendemos la lista de “Generadores”(figura 3.1). Los generadores funcionan de la misma manera que los objetos de entorno, los seleccionamos, colocamos, movemos y rotamos de la misma manera. En el caso de los generadores tenemos que tener cuidado de la posición en la que los dejamos, por ejemplo, los escarabajos debemos colocarlos de forma tal que el circulo que rodea el cubo generador quede rente al suelo y lo más visible que se pueda, de esa manera nos aseguramos que vamos a ver los bichos, si lo colocamos mal puede suceder que a pesar de que el generador esté no veamos lo que genera (figura 3.2).
Figura 3

En el caso de los generadores debemos tener cuidado también en la cantidad que ponemos, a veces un generador de un tipo es muy poco y a veces do o tres son muchos. Lo ideal es no poner más de dos o tres, en todo el mundo, de cada tipo y dispersarlos para que no aparezcan demasiado pegados.
Una vez que terminamos de colocar los generadores pasamos a los efectos especiales, así que vemos nuevamente la ventana de “Metadatos” y abrimos la lista de efectos. Luego de seleccionar el efecto que queremos poner nos dirigimos al “Panel de representación”. Las opciones de movimiento que nos ofrecen los objetos son ligeramente diferentes a la de los objetos, en cuanto a el movimiento en los tres ejes sigue siendo el mismo, pero en algunos efectos solo tenemos una sola dirección de rotación.
Una vez que terminamos de colocar objetos, generadores y objetos, estamos listos para ir al Paso 7: Árboles.
Si vienen de colocar los solares y activaron la cuadricula lo primero que vamos ha hacer es desactivarla, así que vemos la pestaña “Utilidades” y pinchamos el icono de “Ajustar a modo cuadrícula”. Una vez que desactivamos la cuadrícula vemos la ventana “Metadatos”, allí tenemos 3 líneas (figura 1.1)
1 ) Objetos del juego: si pinchamos aquí se nos desplegarán otras dos opciones
a. Generadores: donde vamos a encontrar los generadores de pesca, de rocas, de gemas, de bichos, de mariposas y de semillas.
b. Entorno: donde vamos a encontrar los objetos decorativos que podemos incluir en nuestro mundo, como son las rocas, los carteles, las fuentes, postes de luz, etc.
2 ) Árboles: donde vamos a encontrar todos los árboles y plantas que se pueden incluir.
3 ) Efectos: aquí es donde vamos a encontrar los efectos especiales, como son las olas, las cascadas, las aves, las lluvias de estrellas, etc.
Primero que nada deberíamos colocar los objetos de entorno, ya que de esa manera no restringimos el espacio para ellos, si colocáramos primero un generador, no podríamos colocar sobre él un objeto, porque el generador no quedaría accesible para ser recolectado por nuestros sims. Entonces vamos a extender la lista de objetos de entono pinchando sobre la línea de entorno (figura 1.2). Para comenzar a colocar los objetos, lo primero que haremos es añadirle otra capa al mundo (esto es solo por comodidad, si tenemos los generadores separados por capas, es más sencillo encontrarlos), así que vemos la ventana de “Capas del mundo” hacemos clic con el botón derecho sobre la primer línea y seleccionamos “Añadir capa”, hacemos clic con el botón derecho sobre la capa que acabamos de crear y seleccionamos “Convertir en capa activa”, verán que ahora está en negrita (podemos cambiarle el nombre a las capas haciendo clic con el botón izquierdo sobre la misma, eso nos sirve para orientarnos mejor y saber en que capa está cada cosa)(figura 1.3).
Figura 1

Lo que vamos ha hacer entonces, es seleccionar el objeto que queremos poner haciendo doble clic sobre él en la lista que habíamos desplegado y nos dirigimos al “Panel de representación”. Yo por ejemplo elegí el “Quitamiedos - Curva exterior”. Si el objeto aparece en el “Panel de representación” en la posición que queremos, hacemos click con el botón izquierdo y queda colocado, sin embargo si queremos rotarlo (como es mi caso) presionamos el botón izquierdo y sin soltarlo movemos el mouse(figura 2.1), veremos que el objeto comienza a rotar, lo rotamos a la posición deseada y soltamos el botón izquierdo, así el objeto quedará colocado (figura 2.2). Si quisiéramos, por ejemplo, mover el objeto hacia otra parte, vemos la pestaña de utilidades y seleccionamos el icono de “Mover objeto del mundo” (figura 2.3), hacemos click sobre el objeto que deseamos mover y nos aparecerán 3 ejes, uno rojo, uno azul y uno verde (figura 2.4), los dos primeros mueven el objeto de lado y el verde mueve los objetos en altura. Para mover el objeto, presionamos sobre el eje que tiene la dirección en la que queremos mover, y sin soltar el botón izquierdo movemos el mouse, para dejar el objeto simplemente soltamos el botón izquierdo.
Nota: Si con el botón de “Mover objeto del mundo” no se seleccionara nuestro objeto (es probable que suceda muy seguido), vemos la pestaña “Utilidades” y pinchamos el icono de “Seleccionar objeto del mundo”, seleccionamos el objeto, vemos la pestaña de “Utilidades” nuevamente y pinchamos el icono de “Mover objeto del mundo”, con esto los ejes deberían aparecer.
También puede suceder que queramos rotar nuevamente el objeto, así que lo seleccionamos, vemos la pestaña de “Utilidades” y pinchamos el icono “Rotar objeto del mundo” (figura 2.5), aparecerán tres círculos, uno azul, otro rojo y otro verde(figura 2.6), con ellos podrán rotar los objetos en diferente sentido de la misma manera que movimos el objeto (pinchamos el circulo y sin soltar el botón movemos el mouse, para dejar el objeto soltamos el botón).
Figura 2

Entre los objetos de entorno, hay uno que nos puede ser de mucha utilidad si no queremos hacer una isla y es el “Terreno - Lejano”. Lo colocamos de la misma manera que cualquier otro objeto, pero es probable que sea más complicado acomodarlo, a causa del gran tamaño que tiene, así que para moverlo, en la vista del “Panel de representación” nos alejamos lo más que podemos del mundo, teniendo seleccionado el terreno lejano, cuando creemos estar lo suficientemente lejos, vemos la pestaña “Utilidades” y seleccionamos el icono de “Mover objeto del mundo”, si no vemos los ejes, nos seguimos alejando hasta tenerlos a la vista, luego nos dedicamos ha acomodarlo, esto da mucho trabajo, así que si no tienes paciencia, simplemente olvídalo.
Luego de colocar los objetos de entorno pasamos a colocar los generadores, vemos entonces la ventana de “Metadatos” y extendemos la lista de “Generadores”(figura 3.1). Los generadores funcionan de la misma manera que los objetos de entorno, los seleccionamos, colocamos, movemos y rotamos de la misma manera. En el caso de los generadores tenemos que tener cuidado de la posición en la que los dejamos, por ejemplo, los escarabajos debemos colocarlos de forma tal que el circulo que rodea el cubo generador quede rente al suelo y lo más visible que se pueda, de esa manera nos aseguramos que vamos a ver los bichos, si lo colocamos mal puede suceder que a pesar de que el generador esté no veamos lo que genera (figura 3.2).
Figura 3

En el caso de los generadores debemos tener cuidado también en la cantidad que ponemos, a veces un generador de un tipo es muy poco y a veces do o tres son muchos. Lo ideal es no poner más de dos o tres, en todo el mundo, de cada tipo y dispersarlos para que no aparezcan demasiado pegados.
Una vez que terminamos de colocar los generadores pasamos a los efectos especiales, así que vemos nuevamente la ventana de “Metadatos” y abrimos la lista de efectos. Luego de seleccionar el efecto que queremos poner nos dirigimos al “Panel de representación”. Las opciones de movimiento que nos ofrecen los objetos son ligeramente diferentes a la de los objetos, en cuanto a el movimiento en los tres ejes sigue siendo el mismo, pero en algunos efectos solo tenemos una sola dirección de rotación.
Una vez que terminamos de colocar objetos, generadores y objetos, estamos listos para ir al Paso 7: Árboles.
 Temas similares
Temas similares» Tutorial CAW - Crear un mundo - Parte 1
» Tutorial CAW - Crear un mundo - Parte 2
» Tutorial CAW - Crear un mundo - Parte 3
» Tutorial CAW - Crear un mundo - Parte 5
» Tutorial: Como crear un arco de entrada floral
» Tutorial CAW - Crear un mundo - Parte 2
» Tutorial CAW - Crear un mundo - Parte 3
» Tutorial CAW - Crear un mundo - Parte 5
» Tutorial: Como crear un arco de entrada floral
Página 1 de 1.
Permisos de este foro:
No puedes responder a temas en este foro.


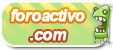
» .:.LovelySims .:.
» ---- Vida Sim ----
» ¿Eres nuevo en el foro y quieres presentarte? Hazlo aqui
» La charla del Foro~
» Tus Modelos