Tutorial CAW - Crear un mundo - Parte 1
5 participantes
Página 1 de 1.
 Tutorial CAW - Crear un mundo - Parte 1
Tutorial CAW - Crear un mundo - Parte 1
Hay mucho por aprender de la herramienta CAW. Intenté de varias maneras crear un tutorial que fuera de lo más simple a lo más complicado, pero eso simplemente hace las cosas más difíciles. Así que decidí hacer un tutorial, con lo necesario, no para crear un mundo jugable, sino para crear un mundo completo.
¿A que me refiero con “mundo jugable” y “mundo completo”?
La respuesta es fácil, un mundo jugable necesita simplemente tener caminos bien conectados entre si y solares para que los sims puedan desarrollar sus actividades, con eso es suficiente para que el mundo funcione correctamente. Cuando hablo de un mundo completo hago referencia a un mundo que además de lo ya mencionado esté bien decorado, que tenga efectos como las cascadas, o el oleaje en las playas, que tenga generadores de pesca, de bichos, de rocas y de gemas, en definitiva un mundo más realista.
He confeccionado una lista de pasos a seguir, para hacer de este trabajo lo más sencillo posible. Esta lista contiene, lo que ha mi criterio es necesario para que el mundo quede funcionando correctamente y sea bonito a la vista (aunque esto último dependerá también de la creatividad del creador, yo solo les daré las herramientas teóricas para que lo consigan). Otra cosa que voy a aclarar antes de darles la lista es que, si bien voy a mostrarles muchas de las funciones que tiene el CAW, no se las voy a mostrar todas, porque simplemente hay algunas que no son necesarias. Ya luego veremos para que sirven y como usarlas, pero en otro tutorial.
¿A que me refiero con “mundo jugable” y “mundo completo”?
La respuesta es fácil, un mundo jugable necesita simplemente tener caminos bien conectados entre si y solares para que los sims puedan desarrollar sus actividades, con eso es suficiente para que el mundo funcione correctamente. Cuando hablo de un mundo completo hago referencia a un mundo que además de lo ya mencionado esté bien decorado, que tenga efectos como las cascadas, o el oleaje en las playas, que tenga generadores de pesca, de bichos, de rocas y de gemas, en definitiva un mundo más realista.
He confeccionado una lista de pasos a seguir, para hacer de este trabajo lo más sencillo posible. Esta lista contiene, lo que ha mi criterio es necesario para que el mundo quede funcionando correctamente y sea bonito a la vista (aunque esto último dependerá también de la creatividad del creador, yo solo les daré las herramientas teóricas para que lo consigan). Otra cosa que voy a aclarar antes de darles la lista es que, si bien voy a mostrarles muchas de las funciones que tiene el CAW, no se las voy a mostrar todas, porque simplemente hay algunas que no son necesarias. Ya luego veremos para que sirven y como usarlas, pero en otro tutorial.
Dividiremos el trabajo entonces en:
1 )- Comienzo del proyecto
2 )- Colocar los caminos
3 )- Esculpir el terreno
4 )- Pintar el terreno
5 )- Colocar los Solares
6 )- Generadores, entorno y efectos
7 )- Árboles
8 )- Editar en el juego
9 )- Exportar
Antes de seguir debes saber que la “PACIENCIA” es requisito necesario para usar esta herramienta, si no eres una persona paciente te aburrirás antes de comenzar. Ten en cuenta que, para construir un barrio necesitaras aproximadamente un mes como mínimo, un poco menos o un poco más dependiendo de tus propias exigencias y del tamaño que le des al barrio, una vez hecha la aclaración prosigo.
Paso 1: Comienzo del proyecto
Una vez abierto el CAW Nos cercioramos de que la ventana esté maximizada, si no es así, la maximizamos ya que, si la ventana está minimizada algunas de las herramientas y datos que necesitaremos en el transcurso de la creación quedarán ocultos.
Para poder comenzar a crear, vamos al menú archivo y le hacemos click en “Nuevo mundo” (figura 1.1)
Para poder comenzar a crear, vamos al menú archivo y le hacemos click en “Nuevo mundo” (figura 1.1)
No debe aparecer una ventana de “Opciones del nuevo mundo”, allí tenemos 3 cosas para modificar (figura 1.2)
1)“Archivos de imagen (PNG)” (figura 1.2-a), esta opción nos permite seleccionar el relieve del mapa con el que vamos a comenzar a trabajar, esto se hace a través de “Mapas de altura. Los mapas de altura son imágenes de extensión *.png, en escala de grises de 16 bits, que se ajustan a los siguientes tamaños: 256x256, 512x512, 1024x1024 o 2048x2048 y que le indican al CAW el relieve que tendrá cada zona del mapa, Las zonas más blancas serán las más altas, mientras que las más negras serán las más bajas.
Para seleccionar un mapa de altura hacemos clic en los tres puntos, se abrirá una ventana en donde encontraremos varios mapas de altura predeterminados (figura 1.3), podemos elegir uno de esos o crear uno nosotros mismos (si eligen la segunda opción no olviden las características que debe tener la imagen). Los mapas predeterminados cuyo nombre comienza con “Large” corresponden a imágenes 2048x2048 y son los más grandes y los que comienzan con “Tiny” corresponden a imágenes 256x256 y son los más pequeños. Dentro de los cuatro tamaños tenemos mapas correspondientes a terrenos planos y otros con distintos tipos de relieve. Además de esto, cada mapa de altura tiene, al final de su nombre y separado por un guión bajo, un número que puede ser: 100, 200 o 300, este número indica la altura máxima para la que fue construido dicho mapa y nos servirá en el siguiente paso.
Cada uno elegirá el mapa de altura que mejor le parezca, en este caso y a modo didáctico yo elegí el mapa de altura “TinyFlatMap_200”
2) “Altura máxima” (figura 1.2-b), aquí elegiremos la altura máxima a la que pueden llegar las elevaciones en nuestro terreno, eso significa que no se podrá elevar el terreno a más de esa altura. Tenemos 3 opciones: 100, 200 y 300.
Si eligen un mapa de altura creado por ustedes, la altura máxima queda a su criterio yo les recomiendo ponerla a 200 porque ha 100 quizá les quede muy bajo si pretenden hacer montañas, pero 300 es demasiado alto y el resultado puede no ser el deseado (a mi me paso de exagerar, quedó horrible y tuve que volver a empezar).
Si eligen un mapa predeterminado lo ideal es utilizar como altura máxima
aquella que indica el nombre del propio mapa de altura, esto es porque si la cambiamos es probable que las elevaciones queden deformadas en altura (o muy altas o muy bajas).
3) “Exuberante” o “Desierto” (figura 1.2-c), aquí elegimos el tipo de pinturas de terreno base. Si elegimos exuberante, la pintura de terreno base es césped y si elegimos desierto será arena.
Figura 1
1)“Archivos de imagen (PNG)” (figura 1.2-a), esta opción nos permite seleccionar el relieve del mapa con el que vamos a comenzar a trabajar, esto se hace a través de “Mapas de altura. Los mapas de altura son imágenes de extensión *.png, en escala de grises de 16 bits, que se ajustan a los siguientes tamaños: 256x256, 512x512, 1024x1024 o 2048x2048 y que le indican al CAW el relieve que tendrá cada zona del mapa, Las zonas más blancas serán las más altas, mientras que las más negras serán las más bajas.
Para seleccionar un mapa de altura hacemos clic en los tres puntos, se abrirá una ventana en donde encontraremos varios mapas de altura predeterminados (figura 1.3), podemos elegir uno de esos o crear uno nosotros mismos (si eligen la segunda opción no olviden las características que debe tener la imagen). Los mapas predeterminados cuyo nombre comienza con “Large” corresponden a imágenes 2048x2048 y son los más grandes y los que comienzan con “Tiny” corresponden a imágenes 256x256 y son los más pequeños. Dentro de los cuatro tamaños tenemos mapas correspondientes a terrenos planos y otros con distintos tipos de relieve. Además de esto, cada mapa de altura tiene, al final de su nombre y separado por un guión bajo, un número que puede ser: 100, 200 o 300, este número indica la altura máxima para la que fue construido dicho mapa y nos servirá en el siguiente paso.
Cada uno elegirá el mapa de altura que mejor le parezca, en este caso y a modo didáctico yo elegí el mapa de altura “TinyFlatMap_200”
2) “Altura máxima” (figura 1.2-b), aquí elegiremos la altura máxima a la que pueden llegar las elevaciones en nuestro terreno, eso significa que no se podrá elevar el terreno a más de esa altura. Tenemos 3 opciones: 100, 200 y 300.
Si eligen un mapa de altura creado por ustedes, la altura máxima queda a su criterio yo les recomiendo ponerla a 200 porque ha 100 quizá les quede muy bajo si pretenden hacer montañas, pero 300 es demasiado alto y el resultado puede no ser el deseado (a mi me paso de exagerar, quedó horrible y tuve que volver a empezar).
Si eligen un mapa predeterminado lo ideal es utilizar como altura máxima
aquella que indica el nombre del propio mapa de altura, esto es porque si la cambiamos es probable que las elevaciones queden deformadas en altura (o muy altas o muy bajas).
3) “Exuberante” o “Desierto” (figura 1.2-c), aquí elegimos el tipo de pinturas de terreno base. Si elegimos exuberante, la pintura de terreno base es césped y si elegimos desierto será arena.
Figura 1
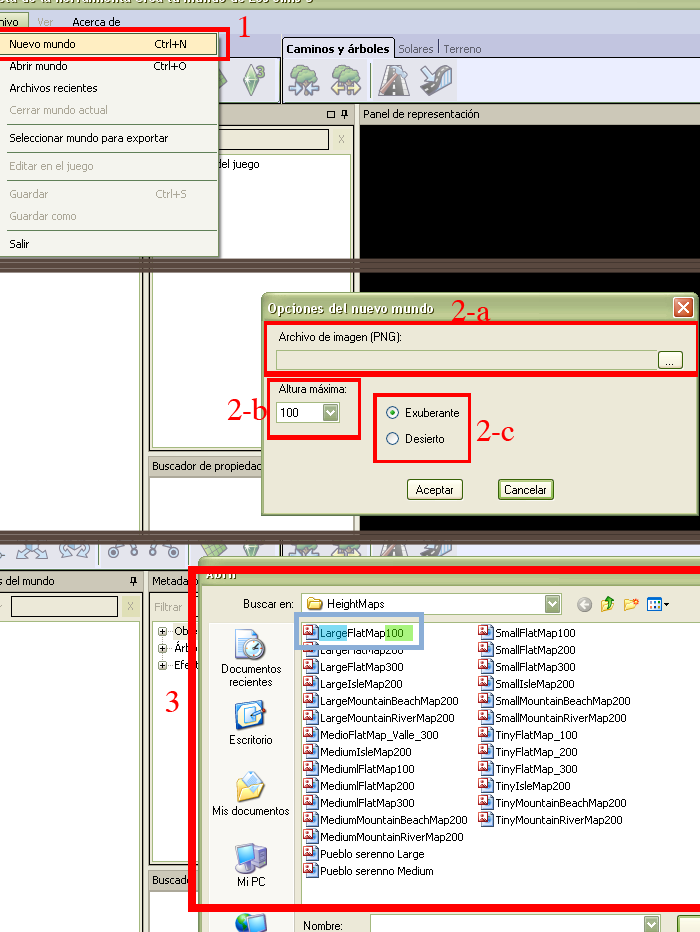
Una vez que determinamos estos 3 parámetros le damos al botón de aceptar y esperamos unos segundos a que se cargue el terreno.
Ahora ya estamos listos para comenzar a modelar nuestro mundo. Hay muchas cosas que debemos hacer para que el mundo que queremos construir sea una realidad, así que manos a la obra.
Ahora ya estamos listos para comenzar a modelar nuestro mundo. Hay muchas cosas que debemos hacer para que el mundo que queremos construir sea una realidad, así que manos a la obra.
Paso 2: Colocar los caminos
Entonces una vez que culminamos el Paso 1: Comienzo del proyecto y ya ha cargado nuestro nuevo mundo vamos fijarnos que tenemos la ventana principal dividida en 3 partes.
1) La parte superior en donde encontramos el menú “Archivo”, el menú “Ver” y el menú “Acerca de” (figura 2.1-a).
2) Una sección intermedia con 4 pestañas “Utilidades”, “Caminos y árboles”, “Solares” y “Terreno”, las dos primeras activas (figura 2.1-b).
3) Y por debajo una sección dividida en 4 ventanas (figura 2.1-c)
a) Capas del mundo
b) Metadatos
c) Buscador de propiedades
d) Panel de Representación
Lo primero que vamos a hacer en nuestro mundo es colocar los caminos, lo hacemos así por varias razones, la principal es que los caminos, de cierta manera, le dan forma a nuestro mundo y una vez que los tenemos puestos es más fácil para nosotros trabajar con los relieves y colocar los solares.
Tenemos dos maneras de trabajar con los caminos, podemos simplemente colocarlos al azar, sin ningún tipo de guía o podemos ayudarnos con la cuadricula y esto último es lo que recomiendo. ¿Por qué trabajar con la cuadricula? La cuadricula hace que, los caminos queden realmente rectos cuando los queremos rectos y nos ayuda ha hacer las curvas más prolijas. Además de esto, colocar los caminos con la cuadricula evita errores al colocar los solares y hace que lo solares queden bien pegados al camino.
Para colocar los caminos entonces vamos a activar la cuadricula. En la pestaña “Utilidades” vamos a ver 7 iconos
1) Seleccionar objeto del mundoTenemos dos maneras de trabajar con los caminos, podemos simplemente colocarlos al azar, sin ningún tipo de guía o podemos ayudarnos con la cuadricula y esto último es lo que recomiendo. ¿Por qué trabajar con la cuadricula? La cuadricula hace que, los caminos queden realmente rectos cuando los queremos rectos y nos ayuda ha hacer las curvas más prolijas. Además de esto, colocar los caminos con la cuadricula evita errores al colocar los solares y hace que lo solares queden bien pegados al camino.
Para colocar los caminos entonces vamos a activar la cuadricula. En la pestaña “Utilidades” vamos a ver 7 iconos
2) Mover objeto del mundo
3) Rotar objeto del mundo
4) Deshacer
5) Rehacer
6) Ajustar a modo cuadrícula
7) Editar en el juego
Hacemos click en el icono de Ajustar a modo cuadrícula (figura 2.2) y vemos que en el “Panel de representación aparece una cuadrícula.
Ahora vamos a comenzar a colocar los caminos, en la pestaña de “Caminos y árboles” vamos a ver que tenemos 4 iconos que corresponden a
1) Agrupar árbolesAhora vamos a comenzar a colocar los caminos, en la pestaña de “Caminos y árboles” vamos a ver que tenemos 4 iconos que corresponden a
2) Desagrupar árboles
3) Herramienta Colocar y Editar caminos
4) Herramienta Inclinación del camino
Hacemos click sobre la “Herramienta Colocar y Editar caminos” (figura 2.3), al costado del “Panel de representación”
Figura 2

Se abrirá una nueva ventana llamada “Herramienta camino” que tiene cinco botones (figura 3.1)
1) Colocar camino2) Colocar intersección de camino
3) Colocar acera
4) Colocar intersección de acera
5) Crear camino personalizado
Por ahora nos concentraremos en las dos primeras, vamos a ver que el botón de “Colocar camino” ya va a estar activo (si no lo estuviera lo activamos) y nos dirigimos al “Panel de representación”. Hacemos click con el botón derecho (BD) sobre el “Panel de representación”, de esa manera lo dejamos activo y listo para trabajar sobre él. Para anclar el primer trozo de camino hacemos click con el botón izquierdo (BI) donde nos parezca mejor comenzar y luego nos movemos hasta el siguiente punto donde queremos fijar el camino y volvemos ha hacer click con el BI. Van a ver que un trozo de camino a quedado fijo (figura 3.2), pero si movemos el puntero hacia otra zona un nuevo trozo de camino comienza a formarse. Si nuestro deseo es poner otro trozo de camino simplemente llevamos el puntero hacia donde queremos dirigir el camino y hacemos click con el BI, pero podemos no querer poner más camino o quizá poner una intersección. Para poder soltar el nuevo trozo de camino que ha comenzado a formarse, presionamos la tecla “Esc”, verán que ya no se forma más camino. Para colocar una intersección de acera no dirigimos a la ventana de “Herramienta Colocar y Editar camino” y hacemos click en el botón “Colocar intersección de camino”. Una vez que activamos esa opción volvemos a activar el “Panel de representación” y colocamos la intersección donde nosotros queremos que esté (figura 3.3).
Figura 3
Hay infinitas posibilidades para trabajar con los caminos y las intersecciones, quizá prefieres colocar todas las intersecciones que esperas que hallan y luego colocar los caminos uniéndolas. O tal vez prefieres colocar primero los caminos y luego las intersecciones, o quizá te resulta más practico poner un trozo de camino y luego la intersección y así sucesivamente. Sea como fuera, vas a ver que no todas las intersecciones que colocaste quedaron unidas a los caminos, y quizá también haya varios caminos que no están unidos entre sí. Una vez que terminaste de colocar los caminos, lo que nos toca ahora es cerciorarnos de que las uniones de caminos e intersecciones queden bien. Esto va a ser un trabajo aburrido pero es necesario. No siempre está claro que un camino no está unido correctamente así que nos vamos a fijar tramo por tramo. Para esto vemos la pestaña “Utilidades” y hacemos click sobre el icono “Mover objeto del mundo” (figura 4.1)(podemos usar también el icono de “Seleccionar objeto del mundo”, pero si las uniones no están bien necesitaremos usar el icono “Mover objeto del mundo” para corregirlas, por eso uso directamente este último) y con el puntero vamos haciendo click en cada tramo de camino, los caminos que no estén unidos correctamente, presentarán en uno de sus extremos un cuadradito azul. Ese extremo con el cuadradito azul es el que no está unido correctamente, así que lo movemos para que quede bien pegado a la intelección o extremo del otro camino. Cuando quede correctamente unido, el color de ese cuadradito cambiará y será del mismo color que el resto del tramo (figura 4.2).
No dejes caminos sin unir, si dejas algún camino con un extremo suelto, porque es así como te gusta, debes colocarle una intersección al final (figura 4.3). No me imagino en que puede afectar al sistema de rutas del juego, pero EA recomienda que dicho sistema esté cerrado. Las intersecciones funcionan cerrando extremos libres. No hay que entender demasiado esto, con saber que es necesario ponerla al final de un camino es suficiente.
Figura 4No dejes caminos sin unir, si dejas algún camino con un extremo suelto, porque es así como te gusta, debes colocarle una intersección al final (figura 4.3). No me imagino en que puede afectar al sistema de rutas del juego, pero EA recomienda que dicho sistema esté cerrado. Las intersecciones funcionan cerrando extremos libres. No hay que entender demasiado esto, con saber que es necesario ponerla al final de un camino es suficiente.

Una vez que terminamos con la colocación de nuestros caminos estamos listos para seguir con el próximo paso.
 Re: Tutorial CAW - Crear un mundo - Parte 1
Re: Tutorial CAW - Crear un mundo - Parte 1
No sé que decir... ¡Mil gracias! 
Edit:
Tengo un problema Eclipse, que no sé arreglar los caminos, todos los tengo mal al llegar a las intersecciones esas.

Edit:
Tengo un problema Eclipse, que no sé arreglar los caminos, todos los tengo mal al llegar a las intersecciones esas.

Rutilinda- Bebe Larva
- Mensajes : 18
Puntos : 26
Reputación : 0
Fecha de inscripción : 29/12/2010
 Re: Tutorial CAW - Crear un mundo - Parte 1
Re: Tutorial CAW - Crear un mundo - Parte 1
Me cito
Si te fijas en las imagenes está muy claro cuando no estan bien unidos, lo que tienes que hacer es lo que dice el tutorial tomar el cursor de mover objetos del mundo y moverlos hasta que quedan unidos, en el caso de las intersecciones si quedaron bien pegadas a los camino pero no quedaron unidas, con hacer doble click sobre el extremo del camino es suficiente para que se una correctamente
Sea como fuera, vas a ver que no todas las intersecciones que colocaste quedaron unidas a los caminos, y quizá también haya varios caminos que no están unidos entre sí.
hacemos click sobre el icono “Mover objeto del mundo” (figura 4.1)(podemos usar también el icono de “Seleccionar objeto del mundo”, pero si las uniones no están bien necesitaremos usar el icono “Mover objeto del mundo” para corregirlas,
no está unido correctamente, así que lo movemos para que quede bien pegado a la intelección o extremo del otro camino.
Si te fijas en las imagenes está muy claro cuando no estan bien unidos, lo que tienes que hacer es lo que dice el tutorial tomar el cursor de mover objetos del mundo y moverlos hasta que quedan unidos, en el caso de las intersecciones si quedaron bien pegadas a los camino pero no quedaron unidas, con hacer doble click sobre el extremo del camino es suficiente para que se una correctamente
 Re: Tutorial CAW - Crear un mundo - Parte 1
Re: Tutorial CAW - Crear un mundo - Parte 1
Vale, gracias por la aclaración final. Voy al lío...

Rutilinda- Bebe Larva
- Mensajes : 18
Puntos : 26
Reputación : 0
Fecha de inscripción : 29/12/2010
 Re: Tutorial CAW - Crear un mundo - Parte 1
Re: Tutorial CAW - Crear un mundo - Parte 1
muy buena tu explicacion, intentare crear por fin mi primer mundo, gracias eclipse.



Chrissie- Bebe Larva
-

 Mensajes : 19
Mensajes : 19
Puntos : 23
Reputación : 0
Fecha de inscripción : 28/01/2011
Localización : U.K
 Re: Tutorial CAW - Crear un mundo - Parte 1
Re: Tutorial CAW - Crear un mundo - Parte 1
Un tutorial fabuloso, no te lo había dicho. Pero me encantan los mundos que creas Eclipse. 


Pepe9424- Redactor
-

 Mensajes : 16
Mensajes : 16
Puntos : 24
Reputación : 0
Fecha de inscripción : 28/12/2010
Localización : Girardot-Colombia
 Re: Tutorial CAW - Crear un mundo - Parte 1
Re: Tutorial CAW - Crear un mundo - Parte 1
Me gustan tus tutoriales Eclipse, aunque ya los había leído en tu blog y en simartist. 
Gracias por compartirlos

Gracias por compartirlos
 Temas similares
Temas similares» Tutorial CAW - Crear un mundo - Parte 2
» Tutorial CAW - Crear un mundo - Parte 3
» Tutorial CAW - Crear un mundo - Parte 5
» Tutorial CAW - Crear un mundo - Parte 4
» Tutorial: Como crear un arco de entrada floral
» Tutorial CAW - Crear un mundo - Parte 3
» Tutorial CAW - Crear un mundo - Parte 5
» Tutorial CAW - Crear un mundo - Parte 4
» Tutorial: Como crear un arco de entrada floral
Página 1 de 1.
Permisos de este foro:
No puedes responder a temas en este foro.


 Suerte!
Suerte! 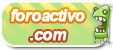
» .:.LovelySims .:.
» ---- Vida Sim ----
» ¿Eres nuevo en el foro y quieres presentarte? Hazlo aqui
» La charla del Foro~
» Tus Modelos